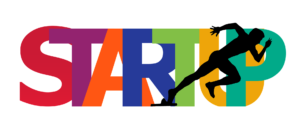
「ワードプレスもインストールしたし、早速記事を書いていくか!」
と意気込んでいる方へ。
「チョット待って!、そんなに手間じゃないので、これもやっておいた方がイイよ!」
と言いたいのが、ワードプレスの初期設定なんです。
今回は、記事を書き始める前に最低限やっておきたい初期設定を解説します!
こんな方におすすめ
- ブログ初心者
- ワードプレスの初期設定を特にまだやった事がない方
- ワードプレスの最低限の初期設定について知りたい方
目次
1.一般設定
ワードプレスへログインすると管理画面が表示されると思います。
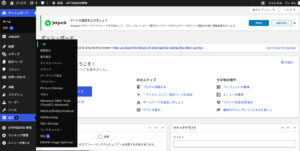
そこで左のメニューから「設定」⇨「一般設定」と進んでください。
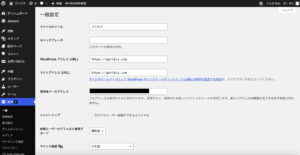
サイトタイトル
自分のサイト(ブログ)の名前を入力しましょう。
ブログのテーマにあった名前や、一目見て興味を持ってもらえそうな名前にするのも良いです。
URLの設定
もし、ワードプレスをインストールしたサーバーの管理画面で、
SSL(https)化設定をした場合は、下記の項目もhttpsのアドレスを入力しましょう。
・Word Press アドレス(URL)
・サイトアドレス(URL)
アドレスが一文字でも違うと、ログインできなくなってしまうので、
よく確認しながら入力してください。
メールアドレスの設定
ブログの管理者メールアドレスを設定しておきましょう。(入力済みならそのままでOK)
ブログへのコメントやワードプレスに関する連絡が届く場合があるので、
設定しておいた方が良いです。
「変更を保存」(画面上に無い場合は下にスクロールするとあります)をクリックして一般設定は完了です。
2.表示設定
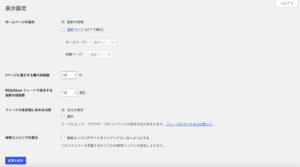
「一般設定」と同様に「設定」⇨「表示設定」と進みましょう。
表示設定でやるべきなのは、
「1ページに表示する最大投稿数」
です。
これはあまり多いと表示速度が遅くなる可能性があるので、「10」ぐらいが
良いでしょう。
「ホームページの表示」は、ゆくゆくはしっかりとした固定ページを用意して、
「固定ページ」に設定を変えるのも良いです。(今はそのままでOK)
「変更を保存」をクリックして、表示設定は完了です。
3.ディスカッション設定
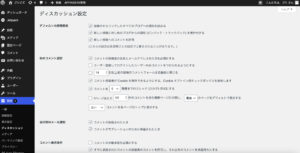
ディスカッション設定では、以下のように設定していきましょう。
デフォルトの投稿設定
基本的に3つ全てにチェック入れてOKです。
ただ、コメントを受け取りたくない場合は、「新しいコメントへの許可」はチェックしなくて良いでしょう。
他のコメント設定
こちらは、「コメントの投稿者の名前とメールアドレスの入力を必須にする」にチェック入れて
おくと、スパムコメント(迷惑コメント含む)対策になります。
自分宛のメール通知
こちらは、2つともチェック入れておきましょう。
コメント表示条件
コメントは全て自分が許可したものだけ表示させたい場合は、
「コメントの手動承認を必須にする」にチェック。
「すでに承認されたコメントの投稿者のコメントを許可し、それ以外のコメントを承認待ちにする」
は、チェックを入れましょう。
コメントモデレーション
数字が「2」以上になっている場合は、「1」にするのがオススメです。
コメントにリンクなんて1個でも貼ってる時点で怪しいコメントの疑いが高まりますので、
「1」で問題ないでしょう。
「変更を保存」をクリックして、ディスカッション設定は完了です。
4.パーマリンク設定
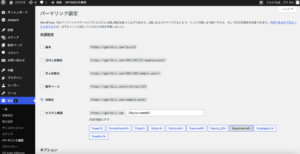
「共通設定」項目は、
「投稿名」にしましょう。
「変更を保存」をクリックして、全ての初期設定(パーマリンク設定含め)は完了です。
ここで記事のURL部分の設定をしたことになります。
ちなみに記事を書く際は、記事がタイトルが英語表記やローマ字表記のURLを設定するのが望ましいです。
日本語表記のURLはいろんなデメリットがあるので、オススメしません。
最後に:これだけはやっておきたいワードプレスの初期設定
今回は、最低限必須とも言えるワードプレス初期設定を解説しました。
ここまで来れば、あとはじゃんじゃんブログ記事を書いていきましょう!
それではまた〜♪